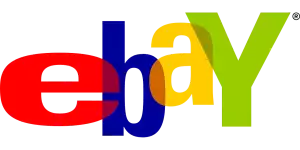Vytvořte si poutavý leták ve Wordu raz dva

Vložení obrázků
Obrázky jsou důležitou součástí poutavého letáku. Naštěstí je vkládání obrázků do Wordu hračka.
Klikněte na místo v dokumentu, kam chcete obrázek vložit. V kartě „Vložení“ klikněte na „Obrázky“. Vyberte „Tento počítač“, pokud máte obrázek uložený v počítači, nebo „Online obrázky“, pokud chcete hledat obrázek online. Vyberte obrázek, který chcete vložit, a klikněte na „Vložit“.
Jakmile je obrázek v dokumentu, můžete s ním dále pracovat:
Změna velikosti: Klikněte na obrázek a pomocí úchytů v rozích ho zmenšete nebo zvětšete.
Ořezání: Klikněte na obrázek a v kartě „Formát obrázku“ klikněte na „Oříznout“.
Přesunutí: Klikněte na obrázek a táhněte ho na požadované místo.
Obtékání textu: Klikněte pravým tlačítkem myši na obrázek a vyberte „Obtékání textu“. Zvolte styl obtékání, který vám vyhovuje.
Nezapomeňte, že obrázky by měly váš leták obohacovat a nezahlcovat. Vyberte obrázky, které jsou relevantní k tématu a mají dobrou kvalitu.
Přidání textu
Vložení textu do letáku je hračka. Klikněte na místo, kam chcete text umístit a začněte psát. Nebojte se experimentovat s různými fonty, velikostmi a barvami. Pro nadpisy zvolte výraznější font a větší velikost. Pro běžný text se držte spíše jednodušších fontů, které se dobře čtou. Nezapomeňte na zarovnání textu – na výběr máte zarovnání vlevo, na střed, vpravo nebo do bloku.
Chcete-li text ozvláštnit, můžete použít nástroje pro formátování textu, jako je tučné písmo, kurzíva nebo podtržení. Pro zvýraznění důležitých informací můžete použít i odrážky nebo číslované seznamy. Nebojte se experimentovat a najděte styl, který bude vašemu letáku nejvíce slušet.
S Wordem zvládnete vytvořit poutavý leták raz dva. Stačí popustit uzdu fantazii a využít šikovné nástroje, které vám program nabízí.
Zdeněk Pospíšil
Formátování textu
Při tvorbě poutavého letáku hraje formátování textu klíčovou roli. Nejde jen o to, co říkáte, ale i jak to říkáte. Word nabízí nepřeberné množství nástrojů, které vám pomohou zaujmout čtenáře na první pohled.
| Vlastnost | Microsoft Word | Canva (online) |
|---|---|---|
| Dostupnost šablon | Omezený výběr | Široký výběr, moderní designy |
| Náročnost na ovládání | Snadné pro začátečníky | Intuitivní, snadné i pro pokročilé |
| Možnosti exportu | PDF, JPG, PNG | PDF, JPG, PNG, sociální sítě |
| Cena | Součást balíčku Microsoft Office | Zdarma s omezeními, placená verze s více funkcemi |
Nadpisy a zvýraznění
Základem je správné používání nadpisů a podnadpisů. Ty by měly být stručné, výstižné a psané větším písmem, aby upoutaly pozornost. Pro zvýraznění důležitých informací využijte tučné písmo nebo kurzivu. Nepřehánějte to však s jejich používáním, aby text zůstal přehledný.

Písmo a zarovnání
Nebojte se experimentovat s různými typy a velikostmi písma. Pro nadpisy se hodí spíše bezpatkové písmo, jako je Arial nebo Verdana, zatímco pro běžný text je vhodnější patkové písmo, například Times New Roman.
Důležitým aspektem je také zarovnání textu. Pro letáky se obvykle používá zarovnání vlevo nebo do bloku. Zarovnání na střed se hodí spíše pro nadpisy a krátké texty. Nezapomínejte na řádkování, které by mělo být dostatečně velké, aby se text dobře četl.
Barva písma
V neposlední řadě věnujte pozornost barvě písma. Ta by měla být kontrastní k pozadí, aby byl text dobře čitelný. Vyhněte se příliš křiklavým barvám, které by mohly působit rušivě.
Použití tabulek
Tabulky jsou vaším tajným nástrojem pro uspořádání letáku ve Wordu. Nebojte se, nemusíte být žádní tabulkoví mágové! Stačí pár kliknutí a máte profesionální strukturu. Představte si leták rozdělený na neviditelné buňky. Do nich pak snadno vkládáte text, obrázky, loga, zkrátka cokoliv potřebujete. Ať už chcete leták se dvěma sloupci, nebo s fotkou vedle textu, tabulka vám to umožní. Jak na to? V panelu nástrojů klikněte na "Vložit" a vyberte "Tabulka". Zobrazí se vám mřížka, kde si jednoduše myší "nakreslíte" požadovaný počet řádků a sloupců. Až budete mít tabulku hotovou, můžete ji "schovat". Klikněte pravým tlačítkem myši do tabulky a zvolte "Ohraničení a stínování". V sekci "Nastavení" vyberte "Žádné". Vaše tabulka bude neviditelná, ale obsah krásně uspořádaný.
Vkládání tvarů
Vytvořit poutavý leták často znamená obohatit ho o různé tvary. Word nabízí širokou škálu možností, jak do vašeho letáku vložit čtverce, kruhy, hvězdy a mnohem více. Stačí přejít na kartu "Vložení" a kliknout na ikonu "Tvary". Otevře se vám galerie s výběrem dostupných tvarů. Vyberte si ten, který se vám líbí, a kliknutím a tažením myši ho nakreslete přímo na stránku.
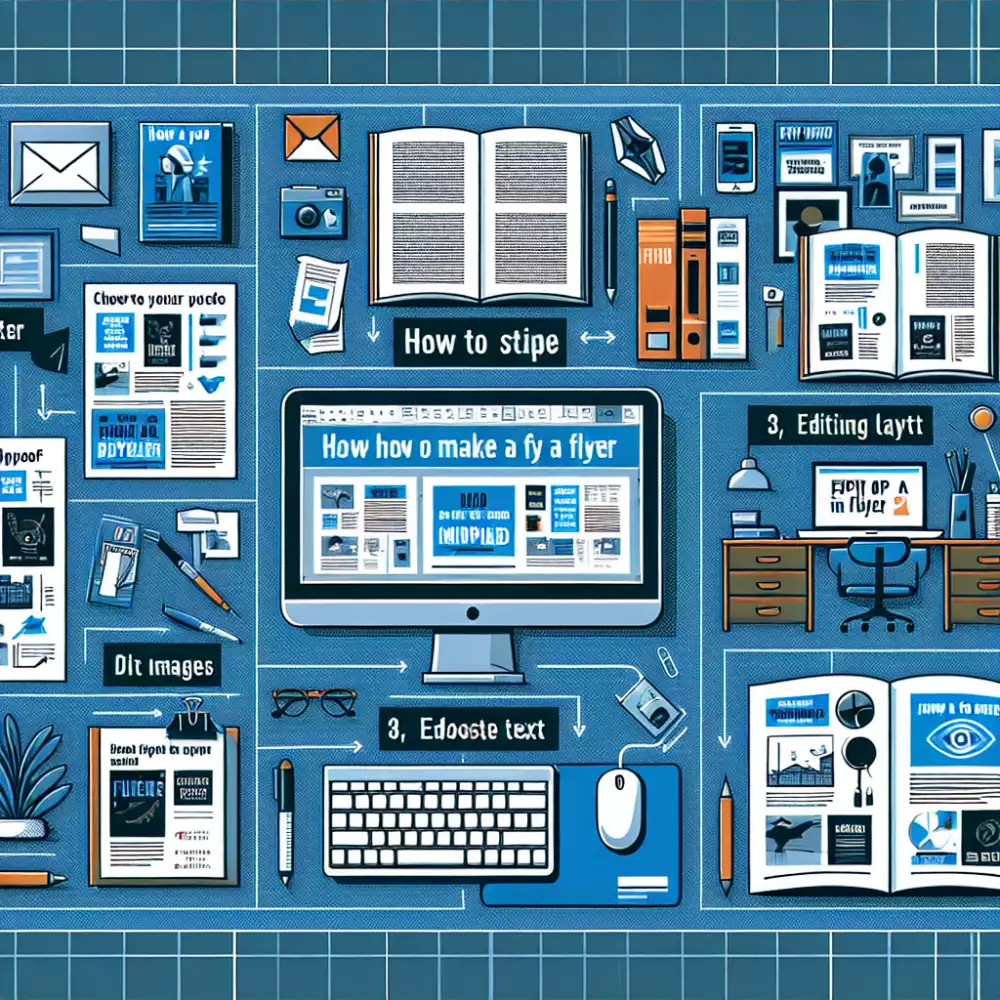
Nebojte se experimentovat s velikostí a umístěním tvarů. Po vložení tvaru ho můžete libovolně upravovat. Kliknutím na tvar ho označíte a zobrazí se vám úchyty pro změnu velikosti. Přetažením úchytů upravíte šířku a výšku tvaru. Pro přesnější nastavení rozměrů můžete využít panel "Formát tvaru", který se zobrazí po dvojitém kliknutí na tvar.
Kromě změny velikosti můžete také upravovat barvu výplně a obrysu tvaru. Opět vám s tím pomůže panel "Formát tvaru". Zde najdete možnosti pro změnu barvy, tloušťky a stylu čáry obrysu, a také pro výběr barvy výplně. Můžete si vybrat z předdefinovaných barev nebo si namíchat vlastní odstín.
Tvary nemusí sloužit jen jako dekorace. Můžete do nich vkládat text, obrázky a další prvky. Pro vložení textu do tvaru na něj jednoduše klikněte pravým tlačítkem myši a zvolte "Přidat text".
Barevné schéma
Barevné schéma hraje klíčovou roli v celkovém dojmu, který váš leták zanechá. Než se pustíte do výběru barev, zvažte cílovou skupinu a sdělení, které chcete předat. Pro hravé a dětské letáky se hodí pestré a zářivé barvy, zatímco pro firemní letáky je lepší zvolit tlumenější a elegantnější paletu. Dobrým začátkem je držet se 2-3 hlavních barev a jejich odstínů. Příliš mnoho barev může působit chaoticky a nepřehledně. Využijte nástroj "Výběr barvy" ve Wordu pro experimentování s různými kombinacemi. Nebojte se inspirovat se existujícími letáky nebo webovými stránkami. Pamatujte, že kontrast je klíčový pro dobrou čitelnost. Tmavý text na světlém pozadí, nebo naopak, zajistí, že váš text bude snadno čitelný. Pokud si nejste jisti, zda je váš výběr barev optimální, požádejte o názor někoho dalšího.
Typy písma
Při tvorbě poutavého letáku ve Wordu hraje písmo klíčovou roli. Správná volba fontu může zdůraznit sdělení, podpořit vizuální styl a zaujmout čtenáře. Naopak, nevhodný font může působit neprofesionálně a ztížit čitelnost. Word nabízí širokou škálu písem, ze kterých si můžete vybrat.
Pro nadpisy a důležité informace volte výrazné a snadno čitelné fonty, jako jsou Arial Black, Impact nebo Verdana. Tyto fonty upoutají pozornost a dodají letáku dynamiku. Pro delší texty se hodí spíše klasické fonty s plynulým písmem, například Times New Roman, Calibri nebo Georgia. Tyto fonty zajistí dobrou čitelnost a nebudou působit rušivě.
Důležitým aspektem je také velikost písma. Nadpisy by měly být výrazně větší než text, aby upoutaly pozornost. Zároveň je důležité zachovat hierarchii informací a používat různé velikosti písma pro nadpisy, podnadpisy a běžný text. Pro zvýraznění důležitých slov nebo frází můžete použít tučné písmo nebo kurzívu. Vyhněte se však nadměrnému používání různých stylů písma, mohlo by to působit chaoticky.
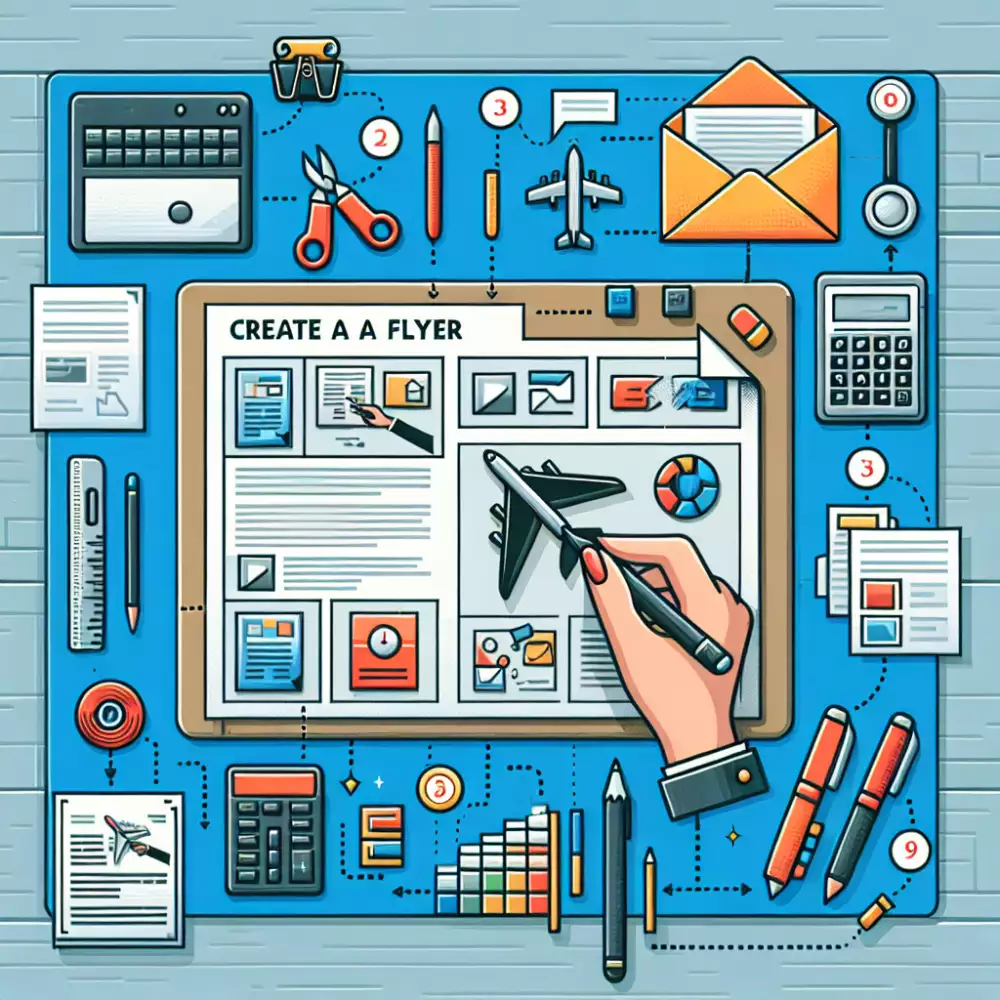
Při výběru písma pro váš leták zvažte také cílovou skupinu a celkový styl letáku. Moderní a minimalistický design si žádá odlišné fonty než například leták s historickou tematikou. Nebojte se experimentovat a hledat tu nejlepší kombinaci písem, která dodá vašemu letáku profesionální a atraktivní vzhled.
Uložení letáku
Po dokončení návrhu letáku v aplikaci Microsoft Word je důležité ho správně uložit. Vyberte kartu "Soubor" a zvolte "Uložit jako". Zobrazí se dialogové okno, kde můžete zadat název souboru a vybrat umístění pro uložení. Důležitým krokem je výběr správného formátu souboru. Pro tisk letáku je nejvhodnější formát PDF. Formát PDF zachovává formátování a vzhled letáku tak, jak jste ho navrhli v aplikaci Word, bez ohledu na to, na jakém počítači nebo tiskárně bude otevírán.
Pro uložení letáku ve formátu PDF klikněte na rozbalovací nabídku "Uložit jako typ" a vyberte "PDF". V závislosti na verzi aplikace Word můžete mít k dispozici další možnosti nastavení PDF, jako je například kvalita obrázků nebo povolení tisku. Po zvolení požadovaných nastavení klikněte na tlačítko "Uložit". Leták bude uložen ve formátu PDF a bude připraven k tisku nebo sdílení.
Publikováno: 19. 08. 2024
Kategorie: Technologie