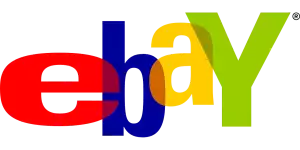Ovládněte výstřižek obrazovky jako profík: Tipy a triky pro Windows i Mac

Co je to screenshot?
Screenshot, česky výstřižek obrazovky, je statický obrázek zachycující přesný obsah vaší obrazovky v daném okamžiku. Představte si to jako digitální fotografii čehokoli, co se zobrazuje na vašem monitoru – ať už je to webová stránka, dokument, hra nebo třeba vtipný moment z videa. Vytvoření snímku obrazovky, neboli "vystřižení obrazovky", je překvapivě jednoduché a existuje pro to hned několik způsobů. Základní metoda spočívá v stisknutí klávesy "Print Screen" (někdy označované jako "PrtScn") na vaší klávesnici. Tím se zkopíruje celý obsah obrazovky do schránky. Následně stačí otevřít libovolný grafický editor, například Malování, a vložit obrázek ze schránky pomocí klávesové zkratky "Ctrl+V". Kromě této základní metody existují i pokročilejší nástroje, které vám umožní například zachytit pouze vybranou část obrazovky, aktivní okno nebo dokonce celou webovou stránku i mimo viditelnou oblast.
Proč dělat screenshoty?
Screenshoty, neboli výstřižky obrazovky, se staly nepostradatelnou součástí naší digitální komunikace. Proč? Důvodů je hned několik. Představte si, že narazíte na vtipný meme, zajímavý článek nebo důležitou informaci, kterou chcete sdílet s přáteli. Nejjednodušší způsob? Udělat screenshot a poslat ho! Screenshoty jsou rychlé, názorné a eliminují nutnost zdlouhavého popisování.
Výstřižky obrazovky se ale nehodí jen pro sdílení zábavného obsahu. Jsou užitečné i v pracovním prostředí. Potřebujete kolegovi ukázat chybové hlášení v programu? Chcete si uložit online potvrzení o platbě? Screenshot vám v těchto situacích ušetří čas a starosti.
A jak na to? Vytvoření screenshotu je otázkou okamžiku. Na většině zařízení stačí stisknout kombinaci kláves (např. tlačítko zapnutí + tlačítko pro snížení hlasitosti) a výstřižek obrazovky se automaticky uloží do vaší galerie. Existují také specializované aplikace a programy, které vám umožní dělat screenshoty s pokročilými funkcemi, jako je snímání pouze vybrané části obrazovky nebo nahrávání videa z obrazovky.
Výstřižek celé obrazovky
Výstřižek celé obrazovky, neboli screenshot, je nepostradatelným nástrojem v digitálním světě. Ať už potřebujete sdílet vtipný moment z hry, nahlásit chybu v aplikaci nebo si jednoduše uložit důležitou informaci, výstřižek obrazovky vám to umožní snadno a rychle. Existuje hned několik způsobů, jak na to. V případě Windows 10 a 11 je nejjednodušší možností stisknout klávesu Print Screen. Tím se uloží snímek celé obrazovky do schránky a vy ho můžete vložit do libovolného grafického editoru, například Malování, a dále s ním pracovat. Pokud chcete zachytit pouze aktivní okno, stiskněte kombinaci kláves Alt + Print Screen. Pro větší flexibilitu a pokročilé funkce, jako je snímání vybrané oblasti nebo časově odložený snímek, je ideální využít nástroj Výstřižek a skica. Ten snadno vyhledáte pomocí vyhledávacího pole na hlavním panelu. Ať už zvolíte jakoukoli možnost, s výstřižkem obrazovky budete mít digitální svět pevně ve svých rukou.
Výstřižek aktivního okna
Výstřižek aktivního okna je super užitečná funkce, když potřebuješ rychle sdílet, co se děje na tvé obrazovce. Místo abys dělal výstřižek celé obrazovky a pak ho musel ořezávat, můžeš si vybrat, že se ti zachytí jenom to okno, které je zrovna aktivní. Je to super snadné a rychké. Stačí zmáčknout kombinaci kláves Alt + Print Screen. Tím se ti uloží snímek aktivního okna do schránky. Pak už jenom stačí otevřít editor obrázků, dokument nebo třeba email a vložit ho tam pomocí Ctrl + V.
Výstřižek aktivního okna je skvělý pomocník pro studenty, kteří potřebují sdílet prezentace, pro programátory, kteří řeší chyby v kódu, nebo pro kohokoliv, kdo potřebuje rychle ukázat něco, co se děje na jeho počítači.
Výstřižek vybrané oblasti
Výstřižek obrazovky, někdy nazývaný screenshot, je statický obrázek zachycující aktuální obsah vaší obrazovky. Je to skvělý způsob, jak sdílet přesně to, co vidíte na monitoru, ať už se jedná o vtipný moment ve hře, chybové hlášení, které potřebujete pomoct vyřešit, nebo důležitou informaci, kterou si chcete uložit. Existuje několik způsobů, jak vytvořit výstřižek obrazovky v závislosti na vašem zařízení a operačním systému.
Ve Windows můžete použít klávesu "Print Screen" (někdy zkráceně "PrtScn") k zachycení celé obrazovky. Stisknutím "Alt + Print Screen" zachytíte pouze aktivní okno. Tyto snímky se automaticky zkopírují do schránky a můžete je vložit (Ctrl + V) do libovolného programu pro úpravu obrázků, jako je Malování, a uložit je. Pro pokročilejší možnosti, jako je snímání části obrazovky nebo přidání časovače, je ideální nástroj Výstřižek, který je součástí Windows.
Na zařízeních macOS můžete použít kombinaci kláves "Shift + Command + 3" pro zachycení celé obrazovky nebo "Shift + Command + 4" pro výběr oblasti. Stisknutím mezerníku po "Shift + Command + 4" můžete vybrat a zachytit konkrétní okno. Snímky obrazovky se automaticky uloží na plochu jako soubory PNG.
Mobilní zařízení s Androidem a iOS mají také vestavěné funkce pro snímání obrazovky. Obvykle stačí stisknout kombinaci tlačítek, například tlačítko napájení a tlačítko pro snížení hlasitosti. Zachycený snímek se uloží do galerie vašeho zařízení. Ať už používáte počítač, notebook nebo chytrý telefon, pořízení výstřižku obrazovky je snadné a užitečné pro sdílení a ukládání informací.
Nástroj Výstřižky
Nástroj Výstřižky je váš přítel, když potřebujete rychle a snadno zachytit, co se děje na vaší obrazovce. Ať už je to vtipný meme, důležitý email nebo třeba jen část tabulky, se Výstřižky to zvládnete raz dva.
Zaprvé, kde ho najdete? Stačí napsat "Výstřižky" do vyhledávacího pole na hlavním panelu a máte ho! Otevře se vám malé okénko s pár možnostmi. Můžete si vybrat z různých tvarů výstřižku: obdélník, volný tvar, okno nebo celá obrazovka. Vyberte si, co vám nejvíc vyhovuje pro danou situaci.
Po vytvoření výstřižku se vám otevře v malém okně, kde ho můžete hned upravovat. Můžete na něj kreslit, zvýrazňovat důležité části nebo ho oříznout. Až budete s výsledkem spokojeni, můžete ho uložit jako obrázek, zkopírovat do schránky nebo rovnou sdílet s přáteli.
Nástroj Výstřižky je jednoduchý a intuitivní nástroj, který vám usnadní život. Tak ho neváhejte vyzkoušet!
Klávesové zkratky pro screenshot
Věděli jste, že Windows nabízí hned několik způsobů, jak si rychle a snadno udělat výstřižek obrazovky? Zapomeňte na zdlouhavé otevírání programů pro úpravu obrázků a zkuste to jednodušeji s pomocí klávesových zkratek.
Chcete zachytit celou obrazovku? Stiskněte klávesu Print Screen (někdy označovaná jako PrtScn). Obrázek se automaticky zkopíruje do schránky a vy ho pak můžete vložit (Ctrl+V) do dokumentu, e-mailu nebo třeba do konverzace s kamarádem.
Potřebujete zachytit jenom aktivní okno, se kterým zrovna pracujete? Použijte kombinaci kláves Alt + Print Screen.
A co když chcete vybrat jenom určitou část obrazovky? V tom případě vám skvěle poslouží nástroj Výstřižky. Spusťte ho snadno pomocí kláves Windows + Shift + S. Na obrazovce se objeví malý panel s možnostmi výběru oblasti, kterou chcete zachytit.
Vyzkoušejte si tyto jednoduché klávesové zkratky a uvidíte, že dělat screenshoty na počítači bude hračka!
Aplikace třetích stran
Krom vestavěných nástrojů Windows existuje i spousta aplikací třetích stran, které vám usnadní a rozšíří možnosti snímání obrazovky. Mezi nejoblíbenější patří:
• Lightshot: Bezplatná a jednoduchá aplikace, která umožňuje snímání vybrané oblasti, celá obrazovky nebo aktivního okna. Nabízí základní nástroje pro editaci, jako je přidávání textu, šipek a tvarů. Umožňuje také snadné sdílení snímků online.
• Snagit: Pokročilejší nástroj pro snímání obrazovky, který nabízí širokou škálu funkcí, včetně nahrávání videa, snímání rolovacích oken a vytváření GIFů. Obsahuje také pokročilé nástroje pro editaci a umožňuje integraci s cloudovými službami. Je placený, ale nabízí zkušební verzi.
• Greenshot: Bezplatná a open-source aplikace, která se zaměřuje na rychlost a jednoduchost. Umožňuje snímání vybrané oblasti, celá obrazovky nebo aktivního okna a nabízí základní nástroje pro editaci. Snímky lze uložit do různých formátů nebo nahrát na online služby.
• ShareX: Výkonná a bezplatná aplikace s otevřeným zdrojovým kódem, která nabízí širokou škálu funkcí pro snímání obrazovky, nahrávání videa a sdílení souborů. Umožňuje snímání s posunem, nahrávání GIFů a integraci s mnoha online službami.
Při výběru aplikace třetích stran zvažte své potřeby a preference. Pokud hledáte jednoduchý a bezplatný nástroj, Lightshot nebo Greenshot jsou dobrou volbou. Pokud potřebujete pokročilejší funkce, Snagit nebo ShareX vám nabídnou vše, co potřebujete.
Úprava screenshotů
Po pořízení výstřižku obrazovky se vám může hodit ho ještě trochu upravit. Windows nabízí základní nástroje pro editaci přímo v aplikaci Výstřižek a skica. Můžete kreslit tvary, zvýrazňovat důležité oblasti, přidávat šipky a text, nebo výstřižek oříznout na požadovanou velikost. Pokud potřebujete pokročilejší úpravy, můžete výstřižek otevřít v programu Malování nebo jiném editoru obrázků.
Nebojte se experimentovat s různými nástroji a funkcemi. S trochou snahy můžete ze svých screenshotů vytvořit užitečné vizuální pomůcky pro vaše dokumenty, prezentace nebo sdílení s přáteli. Ať už potřebujete zachytit vtipný moment z filmu, sdílet herní úspěch, nebo zdokumentovat problém s počítačem, snímání a úprava screenshotů vám usnadní život.
Ukládání a sdílení screenshotů
Po vytvoření snímku obrazovky budete pravděpodobně chtít obrázek uložit nebo sdílet. Windows nabízí několik možností, jak to provést. Nejjednodušší je stisknout klávesu s logem Windows a klávesu Print Screen. Tím se snímek uloží jako soubor PNG do složky Obrázky > Snímky obrazovky. Pokud chcete rychle sdílet snímek obrazovky, stiskněte klávesu s logem Windows, Shift a S. Otevře se nástroj Výstřižek, který umožňuje vybrat oblast obrazovky, kterou chcete zachytit. Po výběru oblasti se zobrazí v pravém dolním rohu obrazovky jako miniatura. Kliknutím na miniaturu otevřete snímek obrazovky v nástroji Výstřižek, kde ho můžete upravovat, ukládat a sdílet. Výstřižek můžete uložit jako soubor PNG, JPG nebo GIF. Sdílení snímku obrazovky je také snadné. V nástroji Výstřižek klikněte na tlačítko Sdílet a vyberte aplikaci, kterou chcete použít.
Publikováno: 24. 06. 2024
Kategorie: Technologie