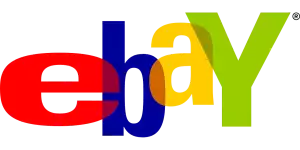Ovládněte lupu na iPhonu a objevte svět detailů

Lupa na dosah ruky
Svět se vám zmenšil a potřebujete si přečíst drobné písmo? Nebo chcete prozkoumat detaily na fotografii? iPhone má pro vás skvělého pomocníka – Lupu. Tato šikovná funkce promění váš telefon v praktickou digitální lupu.
Aktivace Lupy je snadná. Přejděte do Nastavení, zvolte Zpřístupnění a klepněte na Lupa. Aktivujte posuvník a Lupa je připravena k použití. Pro rychlý přístup k Lupě můžete také použít Zkratku zpřístupnění. Tuto funkci nastavíte v sekci Zpřístupnění. Trojitým stisknutím bočního tlačítka se Lupa okamžitě spustí.
Jakmile je Lupa aktivní, fotoaparát vašeho iPhonu se promění v lupu. Nasměrujte fotoaparát na text nebo objekt, který chcete zvětšit. Pomocí posuvníku upravte zvětšení podle potřeby. Kromě zvětšení můžete upravit i jas a kontrast obrazu. Lupa také nabízí možnost aplikovat různé barevné filtry, které vám pomohou lépe rozeznat detaily. Pro zachycení zvětšeného obrazu stačí klepnout na tlačítko bílého kruhu. Snímek se automaticky uloží do aplikace Fotky.
Aktivace lupy na iPhonu
Lupa na iPhonu je skvělý nástroj, jak si zvětšit text nebo obrázky na displeji. Pokud máte potíže s čtením malého písma nebo chcete vidět detaily na fotografiích, lupa vám s tím pomůže. Aktivace lupy je snadná a rychlá. Stačí třikrát stisknout boční tlačítko (u iPhonů s Face ID) nebo tlačítko Domů (u iPhonů s Touch ID).
Po aktivaci se zobrazí okno lupy s posuvníkem pro nastavení zvětšení. Pohybem prstu po obrazovce pak můžete lupou pohybovat a prohlížet si zvětšený obsah. Lupa nabízí i další užitečné funkce. Můžete například zapnout LED blesk, který vám poslouží jako provizorní svítilna, nebo použít filtry pro změnu barevného kontrastu. Pro snadnější používání lupy si můžete nastavit její zkratky v nastavení zpřístupnění.
Zkuste si lupu na iPhonu aktivovat a prozkoumejte všechny její funkce. Jistě oceníte její jednoduchost a užitečnost v mnoha situacích.
Zoom a nastavení zvětšení
Jas a kontrast obrazuJas a kontrast obrazu na displeji vašeho iPhonu hrají zásadní roli v tom, jak dobře vidíte a používáte Lupa. Pokud máte potíže s používáním Lupy kvůli nedostatečnému jasu nebo kontrastu, existuje několik věcí, které můžete zkusit upravit.
Nejjednodušším řešením je často pouhé zvýšení jasu obrazovky. To můžete udělat tak, že přejdete do Nastavení > Zobrazení a jas a posunete jezdec jasu doprava. Pokud potřebujete ještě větší kontrolu nad jasem, můžete aktivovat funkci Automatický jas. Tato funkce automaticky upraví jas obrazovky na základě okolního osvětlení.
Kromě jasu můžete také upravit kontrast obrazovky. Vyšší kontrast může usnadnit čtení textu a prohlížení obrázků, zejména v jasném prostředí. Chcete-li upravit kontrast, přejděte do Nastavení > Dostupnost > Displej a velikost textu a vyberte možnost Zvýšit kontrast.
Pokud máte stále potíže s používáním Lupy i po úpravě jasu a kontrastu, můžete také zkusit použít jiné funkce usnadnění, jako je Zoom nebo Invertovat barvy. Tyto funkce vám mohou pomoci přizpůsobit displej iPhonu vašim potřebám a usnadnit jeho používání.
Uložení snímku z lupy
Funkce Lupa na iPhonu je skvělým nástrojem pro přiblížení textu nebo objektů, ale věděli jste, že si můžete uložit i snímek z lupy? Je to užitečné, pokud si potřebujete prohlédnout detaily i později, když už nebudete mít objekt před sebou.
Uložení snímku z lupy je jednoduché. Po aktivaci lupy a zaostření na požadovaný objekt stačí klepnout na tlačítko pro ovládání hlasitosti. Tím se pořídí snímek obrazovky, který se automaticky uloží do vaší fotogalerie. Snímek pak najdete v aplikaci Fotky, kde ho můžete dále upravovat, sdílet nebo si ho jen prohlížet.
Tato funkce je užitečná v mnohu situacích. Můžete si například uložit snímek textu z jídelního lístku v restauraci, abyste si ho mohli v klidu prohlédnout i později. Nebo si můžete vyfotit detaily na obraze v galerii, abyste si je mohli prohlédnout zblízka i doma.
Filtry pro lepší viditelnost
Funkce lupy na iPhonu nabízí i sadu filtrů, které vám pomohou přizpůsobit obraz vašim potřebám a zlepšit tak viditelnost. Tyto filtry upravují kontrast, barvy a jas displeje, aby se vám lépe rozeznávaly detaily.
Pro přístup k filtrům lupy:
Otevřete aplikaci Nastavení.
Přejděte do sekce Dostupnost.
Vyberte Lupa a aktivujte ji.
Klepněte na tlačítko Filtry.
Zobrazí se vám několik přednastavených filtrů, jako je například:
Bílá na černém: Invertuje barvy pro lepší čitelnost textu.
Žlutá na modrém: Zvýrazňuje kontrast mezi žlutou a modrou barvou.
Červená na zeleném: Zvýrazňuje kontrast mezi červenou a zelenou barvou.
Stupně šedi: Odstraňuje barvy a zobrazuje obraz v odstínech šedé.
Kromě přednastavených filtrů si můžete vytvořit i vlastní nastavení barev a jasu.
Použití filtrů lupy je skvělým způsobem, jak si usnadnit čtení, prohlížení fotek nebo práci s drobnými předměty. Experimentujte s různými filtry a najděte si ty, které vám nejvíce vyhovují.
Lupa a svítilna dohromady
Tipy pro používání lupyFunkce Lupa na iPhonu promění váš telefon v praktickou zvětšovací sklo. Aktivujete ji snadno trojitým stisknutím bočního tlačítka. Pokud máte iPhone s Face ID, aktivujete ji trojitým stisknutím tlačítka plochy. Po aktivaci se otevře rozhraní fotoaparátu s posuvníkem pro nastavení zvětšení. Pohybem iPhonu nasměrujete kameru na objekt, který chcete zvětšit. Pro zaostření stačí klepnout na obrazovku. Jas obrazu upravíte posunutím prstu nahoru nebo dolů. Pro zmrazení obrazu a jeho prohlížení v klidu klepněte na tlačítko bílého kruhu. V tomto režimu můžete obraz dále zvětšovat a zmenšovat pomocí gest roztažení prstů. Pro uložení zmrazeného obrazu klepněte na tlačítko s obrázkem disku. Lupa nabízí i filtry pro změnu barevného schématu. Vyzkoušejte například inverzní barvy pro lepší čitelnost textu. Funkce Lupa je užitečným pomocníkem pro každodenní život. Hodí se pro čtení drobného textu, prohlížení detailů na fotografiích nebo třeba pro kontrolu kvality tisku.
Lupa pro každodenní život
Přístupnost a lupa na iPhonuFunkce Lupa na iPhonu je skvělým pomocníkem pro všechny, kteří potřebují zvětšit text nebo objekty v okolí. Ať už máte potíže s drobným písmem, nebo si chcete prohlédnout detailní strukturu mince, Lupa vám s tím pomůže.
Aktivaci Lupy provedete snadno a rychle. Stačí třikrát stisknout boční tlačítko (u iPhonů s Face ID) nebo třikrát stisknout tlačítko Domů (u iPhonů s Touch ID). Po aktivaci se vám zobrazí obraz z vašeho fotoaparátu, který můžete přibližovat a oddalovat pomocí posuvníku, nebo gesty roztáhnutí prstů. Pro ještě větší přiblížení je k dispozici až 10násobný zoom.
Lupa nabízí i další užitečné funkce. Můžete si například nastavit jas a kontrast obrazu, invertovat barvy pro lepší čitelnost, nebo použít LED blesk jako provizorní svítilnu. Pro zachycení zvětšeného obrazu stačí klepnout na tlačítko pro pořízení fotografie.
Pokud chcete mít Lupu snadno dostupnou, můžete si ji přidat do Ovládacího centra. Stačí přejít do Nastavení > Ovládací centrum > Přidat ovládací prvek a vybrat Lupu. Nyní budete mít Lupu vždy po ruce, ať už potřebujete zvětšit jízdní řád, etiketu na lahvičce s léky, nebo cokoli jiného.
Publikováno: 26. 06. 2024
Kategorie: Technologie