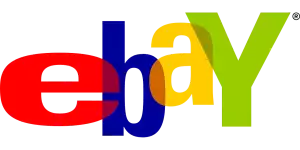Jak nainstalovat Windows 11 bez účtu Microsoft: Kompletní návod

- Proč Microsoft nutí k online účtu
- Příprava instalace Windows 11 bez internetu
- Odpojení síťového kabelu před instalací
- Vytvoření lokálního účtu během instalace
- Nastavení offline účtu v již nainstalovaných Windows
- Použití nástroje Netplwiz pro správu účtů
- Odstranění propojení s účtem Microsoft
- Zabezpečení lokálního účtu heslem
- Výhody a nevýhody používání lokálního účtu
- Řešení problémů s offline přihlášením
Proč Microsoft nutí k online účtu
Microsoft v posledních letech výrazně tlačí na uživatele, aby při instalaci Windows 11 používali online účet. Důvodem této strategie je především snaha o větší kontrolu nad uživatelskými daty a propojení všech služeb do jednoho ekosystému. Společnost argumentuje tím, že online účet přináší lepší zabezpečení a synchronizaci napříč zařízeními, ale realita je složitější.
Primárním důvodem je obchodní model založený na sběru uživatelských dat. Když se přihlásíte pomocí Microsoft účtu, společnost získává cenné informace o vašem chování, preferencích a způsobu používání systému. Tyto údaje následně využívá pro cílený marketing a vývoj nových funkcí. Lokální účet tento sběr dat značně omezuje, což není v souladu s současnou strategií Microsoftu.
Dalším aspektem je snaha o vytvoření závislosti na cloudových službách. Přihlášení pomocí online účtu automaticky propojuje váš počítač s OneDrive, Microsoft Store a dalšími službami. To vytváří určitou formu vendor lock-in, kdy je uživatel postupně vtahován do ekosystému Microsoftu a přechod na alternativní řešení se stává složitějším.
Microsoft také využívá online účty k prosazování předplatitelského modelu. Služby jako Microsoft 365 jsou úzce propojeny s online účtem a společnost může lépe kontrolovat licence a nabízet dodatečné služby. Lokální účty tento obchodní model komplikují, proto je Microsoft postupně vytlačuje.
Zajímavé je, že v profesionálním prostředí často firmy preferují právě lokální účty kvůli lepší kontrole nad firemními daty a bezpečnostní politikou. Microsoft však tuto možnost v běžných verzích Windows 11 Home značně omezuje a nutí uživatele k vytvoření online účtu během instalace.
Existují sice způsoby, jak se online účtu vyhnout, například odpojením od internetu během instalace nebo použitím speciálních nástrojů, ale Microsoft tyto obcházení postupně eliminuje s každou novou aktualizací. Je zřejmé, že společnost považuje online účty za budoucnost své platformy a postupně směřuje k modelu, kde budou lokální účty spíše výjimkou.
Pro běžné uživatele může online účet přinášet určité výhody v podobě automatických záloh a synchronizace nastavení. Nicméně je důležité si uvědomit, že tato pohodlnost má svou cenu v podobě ztráty soukromí a kontroly nad vlastními daty. Microsoft tak vytváří situaci, kdy je použití online účtu prezentováno jako jediná rozumná volba, přestože mnoho uživatelů by preferovalo větší kontrolu nad svým systémem pomocí lokálního účtu.
Příprava instalace Windows 11 bez internetu
Pro úspěšnou instalaci Windows 11 bez nutnosti připojení k internetu a vytvoření Microsoft účtu je třeba provést několik důležitých kroků v předstihu. Nejprve si musíme stáhnout oficiální instalační médium Windows 11 v době, kdy máme k dispozici internetové připojení. K tomu využijeme nástroj Media Creation Tool přímo od Microsoftu nebo si stáhneme ISO soubor z oficiálních stránek. Tento krok je naprosto zásadní, protože později už internet potřebovat nebudeme.
| Způsob přihlášení | Vyžaduje internet | Složitost nastavení | Dostupnost funkcí |
|---|---|---|---|
| S účtem Microsoft | Ano | Nízká | Plná |
| Lokální účet | Ne | Střední | Omezená |
| Offline účet | Ne | Vysoká | Základní |
Před samotnou instalací je nutné připravit USB flash disk s minimální kapacitou 8 GB, který bude sloužit jako instalační médium. Všechna data na flash disku budou smazána, proto si nezapomeňte zálohovat důležité soubory. Po vytvoření bootovatelného USB pomocí Media Creation Tool nebo aplikace Rufus můžeme přistoupit k další fázi přípravy.
Velmi důležitým krokem je odpojení počítače od internetu před zahájením instalace. To znamená fyzické odpojení síťového kabelu a vypnutí Wi-Fi adaptéru. Tento krok je klíčový, protože během instalace by se systém automaticky pokusil připojit k internetu a vyžadoval by vytvoření Microsoft účtu. Bez připojení k síti budeme moci vytvořit lokální účet mnohem jednodušeji.
Před spuštěním instalace je také vhodné zkontrolovat, zda náš počítač splňuje minimální systémové požadavky pro Windows 11. Zejména se jedná o podporu TPM 2.0 a Secure Boot v BIOSu. Pokud tyto funkce nejsou aktivní, musíme je nejprve povolit v nastavení BIOSu. V případě starších počítačů můžeme využít různé metody pro obejití těchto požadavků, ale to už je pokročilejší téma.
Dalším důležitým krokem v přípravě je záloha všech důležitých dat z počítače. Přestože instalace Windows 11 nabízí možnost zachování osobních souborů, je vždy bezpečnější mít kompletní zálohu. To zahrnuje dokumenty, fotografie, záložky prohlížeče a další důležitá data. Můžeme využít externí disk nebo cloudové úložiště pro vytvoření zálohy.
Je také vhodné si předem stáhnout všechny potřebné ovladače pro náš hardware. Zejména síťové ovladače jsou kritické, protože bez nich nebude možné se později připojit k internetu pro případné dodatečné aktualizace. Ovladače si můžeme stáhnout z webových stránek výrobce našeho počítače nebo jednotlivých komponent.
Pro hladký průběh instalace bez Microsoft účtu je také doporučeno připravit si předem heslo pro lokální účet. Mělo by být dostatečně silné, ale zároveň snadno zapamatovatelné, protože ho budeme potřebovat při každém přihlášení do systému. Toto heslo by mělo obsahovat minimálně 8 znaků, včetně velkých a malých písmen, číslic a speciálních znaků.
Poslední přípravnou fází je kontrola, zda máme k dispozici produktový klíč Windows 11. Pokud provádíme upgrade z Windows 10, není to obvykle nutné, protože licence se přenese automaticky. V případě čisté instalace však budeme potřebovat platný produktový klíč pro aktivaci systému.
Odpojení síťového kabelu před instalací
Před samotnou instalací systému Windows 11 je naprosto zásadní provést odpojení počítače od internetového připojení. Tento krok je klíčový, pokud se chceme vyhnout nutnosti vytvoření Microsoft účtu během instalačního procesu. Když je počítač připojen k internetu, Windows 11 standardně vyžaduje přihlášení pomocí Microsoft účtu a nenabízí možnost vytvoření lokálního účtu. Nejjednodušším způsobem, jak tomu předejít, je fyzické odpojení síťového kabelu z počítače nebo vypnutí Wi-Fi adaptéru.
V případě notebooku je potřeba věnovat zvýšenou pozornost vypnutí bezdrátového připojení, jelikož mnoho přenosných počítačů má zabudovaný Wi-Fi modul. Doporučuje se vypnout Wi-Fi adaptér přímo v BIOSu počítače, čímž se zajistí, že se Windows 11 během instalace nemůže automaticky připojit k dostupným bezdrátovým sítím. Pokud nemáme přístup do BIOSu nebo si nejsme jisti postupem, můžeme také použít klávesovou zkratku pro vypnutí Wi-Fi, která je obvykle dostupná na klávesnici notebooku.
U stolních počítačů je situace zpravidla jednodušší - stačí odpojit ethernet kabel ze síťové karty. Je důležité zkontrolovat, zda počítač nemá připojenou také Wi-Fi kartu nebo USB Wi-Fi adaptér. Všechna síťová zařízení musí být během instalace neaktivní, aby se systém nemohl připojit k internetu. Tento krok je nutné provést ještě před spuštěním instalačního média Windows 11.
Někteří uživatelé se pokoušejí obejít požadavek na Microsoft účet pomocí různých triků, jako je zadání neexistující e-mailové adresy nebo odpojení internetu až v průběhu instalace. Tyto metody však nejsou spolehlivé a mohou způsobit problémy během instalačního procesu. Nejbezpečnější a nejspolehlivější metodou zůstává odpojení všech síťových připojení před zahájením instalace.
Je také důležité poznamenat, že po dokončení instalace a vytvoření lokálního účtu můžeme síťové připojení znovu aktivovat. Systém Windows 11 bude nadále fungovat s lokálním účtem a nebude vyžadovat přihlášení k Microsoft účtu pro základní funkce. Nicméně některé pokročilé funkce, jako je synchronizace nastavení mezi zařízeními nebo přístup k Microsoft Store, mohou být omezené nebo nedostupné bez Microsoft účtu.
Pokud se během instalace i přes odpojené síťové připojení objeví obrazovka s požadavkem na vytvoření Microsoft účtu, můžeme tento krok přeskočit stisknutím klávesové zkratky Shift + F10, která otevře příkazový řádek. Pomocí příkazu oobe\bypassnro lze přejít přímo k vytvoření lokálního účtu. Tento postup je však považován za pokročilý a měl by být použit pouze v případě, že standardní metoda odpojení síťového připojení nefunguje.
Vytvoření lokálního účtu během instalace
Pokud chcete nainstalovat Windows 11 bez nutnosti vytvoření Microsoft účtu, existuje několik způsobů, jak toho dosáhnout přímo během instalačního procesu. Nejjednodušší metodou je odpojení počítače od internetu před zahájením instalace. Když Windows 11 detekuje, že není k dispozici připojení k internetu, automaticky nabídne možnost vytvoření lokálního účtu. Tento postup je zvláště užitečný pro uživatele, kteří preferují větší soukromí a nezávislost na online službách.
Během instalačního procesu se dostanete na obrazovku, kde systém standardně požaduje přihlášení k Microsoft účtu. V této fázi můžete jednoduše odpojit síťový kabel nebo vypnout Wi-Fi adaptér. Systém po chvíli rozpozná, že není dostupné připojení k internetu, a automaticky nabídne alternativní možnost vytvoření lokálního účtu. Tato volba se zobrazí jako Přihlásit se bez Microsoft účtu nebo podobná varianta.
Při vytváření lokálního účtu budete požádáni o zadání uživatelského jména. Je důležité zvolit takové jméno, které si snadno zapamatujete, ale zároveň bude dostatečně bezpečné. Systém vás následně vyzve k vytvoření hesla. Důrazně doporučujeme vytvořit silné heslo obsahující kombinaci velkých a malých písmen, číslic a speciálních znaků. Nezapomeňte si toto heslo bezpečně poznamenat, protože jeho obnovení může být bez Microsoft účtu složitější.
Po vytvoření lokálního účtu budete muset nastavit také bezpečnostní otázky. Ty slouží jako záložní metoda pro případ, že byste své přihlašovací údaje zapomněli. Vyberte si otázky, na které znáte jednoznačnou odpověď, kterou si budete pamatovat i za několik let. Vyvarujte se příliš obecných nebo snadno uhádnutelných odpovědí.
Lokální účet poskytuje plnohodnotný přístup ke všem základním funkcím Windows 11, včetně správy souborů, instalace aplikací a přizpůsobení systému. Jediným omezením může být nemožnost využívat některé specifické služby Microsoftu, jako je například synchronizace nastavení mezi zařízeními nebo přístup k Microsoft Store. Většinu aplikací však lze nainstalovat i alternativními způsoby, například stažením instalačních souborů přímo z webových stránek vývojářů.
Po dokončení instalace a prvním přihlášení můžete systém připojit k internetu. Windows 11 vás možná bude opakovaně vyzývat k vytvoření Microsoft účtu, ale tyto výzvy lze bezpečně ignorovat. Lokální účet zůstane plně funkční a můžete ho používat po celou dobu životnosti instalace systému. V případě potřeby lze později Microsoft účet kdykoliv vytvořit a přidat do systému, aniž byste museli měnit své stávající nastavení nebo přicházet o data.
Nastavení offline účtu v již nainstalovaných Windows
Pokud již máte nainstalovaný systém Windows 11 a chcete přejít z Microsoft účtu na lokální účet, existuje několik způsobů, jak toho dosáhnout. Nejjednodušší metodou je přímé nastavení v systému Windows. Nejprve otevřete Nastavení Windows pomocí klávesové zkratky Windows + I nebo přes nabídku Start. V nastavení přejděte do sekce Účty, kde najdete všechny možnosti správy vašeho přihlášení. V seznamu možností vyberte položku Vaše info a následně klikněte na odkaz Přihlásit se místo toho pomocí lokálního účtu.
Systém vás požádá o zadání hesla vašeho současného Microsoft účtu pro ověření. Po zadání správného hesla se zobrazí obrazovka pro vytvoření nového lokálního účtu. Zde je důležité zvolit silné heslo, které si budete pamatovat, protože při jeho ztrátě nebude možné využít online obnovu jako u Microsoft účtu. Kromě hesla budete muset zadat také nápovědu k heslu, která vám může pomoci v případě, že heslo zapomenete.
Po dokončení procesu vytvoření lokálního účtu budete vyzváni k odhlášení a opětovnému přihlášení. Při příštím přihlášení již budete používat své nové lokální přihlašovací údaje místo Microsoft účtu. Je důležité si uvědomit, že přechodem na lokální účet ztratíte některé funkce spojené s Microsoft účtem, jako je například synchronizace nastavení mezi zařízeními nebo přístup ke službě OneDrive.
V případě, že se rozhodnete později vrátit k používání Microsoft účtu, můžete tak učinit stejnou cestou - přes Nastavení Windows v sekci Účty. Tentokrát však zvolíte možnost přihlášení pomocí Microsoft účtu místo lokálního účtu. Mějte na paměti, že při používání lokálního účtu nebudete moci využívat některé pokročilé funkce Windows 11, které vyžadují připojení k Microsoft účtu. Mezi tyto funkce patří například Windows Hello pro biometrické přihlašování, automatická záloha některých nastavení nebo propojení s mobilním telefonem.
Pro maximální bezpečnost lokálního účtu je vhodné nastavit dodatečné možnosti zabezpečení, jako jsou bezpečnostní otázky nebo PIN kód. Tyto možnosti najdete v Nastavení Windows v sekci Účty pod položkou Možnosti přihlášení. Důrazně doporučujeme nastavit alespoň jednu alternativní metodu přihlášení pro případ, že byste zapomněli své hlavní přihlašovací údaje. Pamatujte také na to, že při používání lokálního účtu je důležité pravidelně zálohovat svá data, protože nebudete mít k dispozici automatickou synchronizaci do cloudu, kterou nabízí Microsoft účet.
Použití nástroje Netplwiz pro správu účtů
Nástroj Netplwiz představuje užitečnou alternativu pro uživatele, kteří chtějí spravovat přihlašování do Windows 11 bez nutnosti používat Microsoft účet. Tento systémový nástroj umožňuje nastavit automatické přihlašování do systému a spravovat lokální účty bez vazby na online služby Microsoftu. Pro přístup k nástroji stačí stisknout klávesovou zkratku Windows + R, zadat příkaz netplwiz a potvrdit klávesou Enter.
V otevřeném okně nástroje se zobrazí seznam všech uživatelských účtů v systému. Pro nastavení automatického přihlašování bez Microsoft účtu je potřeba nejprve odškrtnout políčko Uživatelé musí zadat uživatelské jméno a heslo pro použití počítače. Po této akci se zobrazí dialogové okno, kde je nutné zadat přihlašovací údaje pro vybraný lokální účet. Tyto údaje budou následně použity pro automatické přihlašování do systému.
Důležité je poznamenat, že při používání nástroje Netplwiz je třeba postupovat obezřetně, zejména pokud se jedná o sdílený počítač. Automatické přihlašování může představovat bezpečnostní riziko, protože kdokoliv s fyzickým přístupem k počítači získá okamžitý přístup k uživatelskému profilu. Proto je vhodné tuto funkci používat pouze na osobních počítačích v bezpečném prostředí.
Nástroj také umožňuje spravovat oprávnění jednotlivých účtů. V záložce Upřesnit lze nastavit členství ve skupinách a další pokročilé možnosti zabezpečení. Pro vytvoření nového lokálního účtu bez vazby na Microsoft lze využít tlačítko Přidat a následně zvolit možnost vytvoření lokálního účtu. Tento postup je zvláště užitečný pro uživatele, kteří chtějí mít plnou kontrolu nad svými přihlašovacími údaji bez nutnosti spoléhat na cloudové služby.
V případě, že již máte účet spojený s Microsoft účtem a chcete přejít na lokální účet, můžete využít nástroj Netplwiz k odpojení Microsoft účtu. Proces vyžaduje vytvoření nového hesla pro lokální účet a potvrzení změny. Po odpojení Microsoft účtu zůstanou všechny lokální soubory a nastavení zachovány, ale ztratíte přístup k synchronizovaným službám jako OneDrive či Microsoft Store.
Pro maximální bezpečnost je doporučeno po nastavení automatického přihlašování pravidelně měnit heslo lokálního účtu. Nástroj Netplwiz umožňuje tuto změnu provést přímo v jeho rozhraní bez nutnosti procházet nastavením systému Windows. Změnu hesla lze provést výběrem účtu a kliknutím na tlačítko Vlastnosti, kde se nachází možnost změny hesla.
Je také důležité zmínit, že některá enterprise řešení a firemní politiky mohou omezovat možnosti nástroje Netplwiz. V takových případech je nutné konzultovat změny s IT oddělením nebo správcem systému. Nástroj Netplwiz představuje robustní řešení pro správu přihlašování do Windows 11, které uspokojí potřeby většiny běžných uživatelů preferujících lokální účty před online řešeními.
Odstranění propojení s účtem Microsoft
Pro uživatele Windows 11, kteří chtějí odstranit propojení s účtem Microsoft a používat pouze lokální účet, existuje několik způsobů, jak toho dosáhnout. Nejprve je třeba si uvědomit, že odpojení účtu Microsoft může vést ke ztrátě některých funkcí, jako je synchronizace nastavení mezi zařízeními nebo přístup ke službám OneDrive. Přesto mnoho uživatelů preferuje větší soukromí a kontrolu nad svým systémem.
Proces odpojení začíná v Nastavení Windows, kde je potřeba přejít do sekce Účty. V této části systému najdete informace o svém současném přihlášení a možnosti jeho změny. Před samotným odpojením účtu Microsoft je důležité zálohovat všechna data, která máte synchronizována v cloudu, protože po přechodu na lokální účet k nim můžete ztratit přístup.
Pro samotné odstranění propojení klikněte na položku Přihlásit se místo toho pomocí lokálního účtu. Systém vás provede několika kroky, během kterých budete muset zadat své současné heslo k účtu Microsoft a následně vytvořit nové přihlašovací údaje pro lokální účet. Je zásadní si tyto nové přihlašovací údaje dobře zapamatovat nebo bezpečně uložit, protože při jejich ztrátě nebude možné využít online obnovu hesla jako v případě účtu Microsoft.
Po dokončení procesu bude váš počítač používat lokální účet Windows. Všechna vaše data zůstanou zachována, ale aplikace stažené z Microsoft Store mohou vyžadovat opětovné přihlášení nebo dokonce novou instalaci. Některé aplikace, které jsou úzce spojené s ekosystémem Microsoft, nemusí fungovat správně nebo budou mít omezené funkce.
V případě, že se rozhodnete používat Windows 11 bez účtu Microsoft již od první instalace systému, můžete během instalačního procesu zvolit možnost Nemám internet nebo Připojím se k internetu později, i když je váš počítač připojen k síti. Toto je často přehlížená možnost, která umožňuje vytvořit lokální účet přímo při instalaci. Microsoft sice tuto možnost v novějších verzích Windows 11 částečně skrývá, ale stále je dostupná.
Pro maximální odpojení od služeb Microsoft můžete také využít nástroje třetích stran nebo úpravy v registrech Windows, které dále omezují komunikaci systému s servery Microsoft. Tyto zásahy však vyžadují pokročilé znalosti a mohou potenciálně způsobit nestabilitu systému, proto je doporučujeme pouze zkušeným uživatelům.
Je také důležité zmínit, že při používání lokálního účtu nebudete moci využívat funkce jako Windows Hello pro biometrické přihlašování, pokud je předtím nenastavíte alternativním způsobem. Stejně tak přijdete o možnost automatického zálohování nastavení a synchronizace mezi zařízeními, což může být pro některé uživatele významné omezení.
Zabezpečení lokálního účtu heslem
Po vytvoření lokálního účtu ve Windows 11 je naprosto zásadní věnovat pozornost správnému zabezpečení pomocí silného hesla. Mnoho uživatelů tento krok podceňuje, což může vést k vážným bezpečnostním rizikům. Pro nastavení nebo změnu hesla lokálního účtu je třeba otevřít Nastavení Windows, kde v sekci Účty najdete možnost Možnosti přihlášení. Zde můžete spravovat všechny přihlašovací údaje včetně hesla k vašemu lokálnímu účtu.
Při volbě hesla je důležité dodržovat základní bezpečnostní pravidla. Heslo by mělo obsahovat minimálně 12 znaků, kombinaci velkých a malých písmen, číslic a speciálních znaků. Vyvarujte se používání osobních údajů jako datum narození, jména domácích mazlíčků nebo podobných snadno odhadnutelných informací. Systém Windows 11 vám při vytváření hesla pomůže zobrazením indikátoru síly hesla, který vám napoví, jak bezpečné vaše heslo je.
Pro maximální zabezpečení lokálního účtu můžete také aktivovat dvoufaktorové ověřování, i když nepoužíváte účet Microsoft. Windows 11 nabízí možnost využít Windows Hello, kde můžete nastavit dodatečné zabezpečení pomocí otisku prstu, rozpoznávání obličeje nebo PIN kódu. Tyto metody poskytují další vrstvu ochrany nad rámec klasického hesla.
Je důležité si uvědomit, že lokální účet bez propojení s Microsoft účtem sice poskytuje větší soukromí a nezávislost na online službách, ale zároveň přichází o některé pokročilé funkce zabezpečení. Proto je nutné věnovat nastavení hesla a dalších bezpečnostních prvků zvýšenou pozornost. Pravidelná změna hesla, například každé tři měsíce, by měla být samozřejmostí.
V případě, že sdílíte počítač s dalšími uživateli, je obzvláště důležité mít silné heslo k lokálnímu účtu. Každý uživatel by měl mít vlastní účet s jedinečným heslem, aby byla zajištěna ochrana osobních dat. Windows 11 umožňuje správci systému nastavit pravidla pro složitost hesel i pro ostatní uživatele, což je vhodné zejména v rodinném prostředí nebo malé firmě.
Nezapomeňte si heslo bezpečně poznamenat a uložit na bezpečném místě. V případě lokálního účtu totiž neexistuje možnost jednoduchého obnovení hesla přes email jako u Microsoft účtu. Ztráta hesla k lokálnímu účtu může znamenat ztrátu přístupu k vašim datům. Pro tyto případy je vhodné vytvořit záchranný disk nebo USB flash disk, který vám umožní heslo resetovat.
Zabezpečení lokálního účtu heslem je základním, ale kritickým krokem k ochraně vašeho počítače a dat. Věnujte této problematice dostatečnou pozornost a nespokojte se s jednoduchým nebo slabým heslem jen proto, že se jedná o lokální účet bez připojení k online službám Microsoft.
Systém Windows 11 lze nainstalovat i bez účtu Microsoft. Stačí odpojit internet během instalace a zvolit možnost offline účtu. Bezpečnost a soukromí jsou základní práva uživatele.
Radovan Hruška
Výhody a nevýhody používání lokálního účtu
Používání lokálního účtu ve Windows 11 přináší řadu specifických aspektů, které je třeba důkladně zvážit. Mezi hlavní výhody patří především vyšší míra soukromí a nezávislost na internetovém připojení. Při používání lokálního účtu nejsou vaše osobní údaje synchronizovány s cloudem Microsoftu, což znamená, že máte plnou kontrolu nad svými daty přímo na svém počítači. Toto řešení je ideální pro uživatele, kteří si cení své digitální soukromí a preferují mít svá data výhradně na lokálním zařízení.
Další významnou výhodou je rychlejší přihlašování do systému, protože není nutné ověřovat přihlašovací údaje přes internet. To oceníte zejména v situacích, kdy pracujete offline nebo máte nestabilní internetové připojení. Lokální účet také nabízí jednodušší správu hesla a není třeba řešit dvoufázové ověřování či jiné bezpečnostní prvky spojené s online účtem Microsoft.
Na druhou stranu je třeba zmínit i určité nevýhody tohoto řešení. Největším omezením je ztráta přístupu k různým službám Microsoftu, které jsou vázány na online účet. Nebudete moci využívat automatickou synchronizaci nastavení mezi zařízeními, zálohování do OneDrive či přístup k Microsoft Store. Také přijdete o možnost vzdáleného přístupu k vašemu počítači přes službu Windows Hello a nebudete moci využívat některé pokročilé funkce systému Windows 11.
Pro firemní uživatele může být problematická nemožnost připojení k doméně nebo Azure Active Directory bez účtu Microsoft. Také instalace některých aplikací z Microsoft Store může být komplikovanější, protože mnoho aplikací vyžaduje přihlášení k účtu Microsoft. V případě ztráty hesla k lokálnímu účtu je proces obnovy přístupu složitější, protože nemáte k dispozici standardní nástroje pro obnovení hesla přes email.
Důležitým aspektem je také bezpečnost systému. Zatímco účet Microsoft nabízí dodatečné bezpečnostní funkce jako dvoufázové ověřování a monitoring podezřelých aktivit, u lokálního účtu jste odkázáni pouze na základní zabezpečení systému Windows. To může být problematické zejména pro uživatele, kteří pracují s citlivými daty nebo potřebují vyšší úroveň zabezpečení.
Pro běžné domácí uživatele může být lokální účet dostačující řešení, zejména pokud nevyužívají ekosystém služeb Microsoftu a preferují jednodušší správu svého počítače. Je však třeba počítat s tím, že některé moderní funkce Windows 11 nebudou dostupné nebo budou fungovat v omezeném režimu. Před rozhodnutím používat lokální účet je proto důležité zvážit všechny aspekty a porovnat je s vlastními potřebami a způsobem využívání počítače.
Řešení problémů s offline přihlášením
Pokud se potýkáte s problémy při offline přihlašování do Windows 11, existuje několik osvědčených postupů, které vám pomohou tuto situaci vyřešit. Nejčastějším problémem bývá, že systém stále vyžaduje připojení k internetu a přihlášení pomocí Microsoft účtu, i když jste již dříve nastavili lokální účet. Prvním krokem k vyřešení této situace je odpojení počítače od internetu před samotným procesem přihlášení. Tím zajistíte, že systém nebude moci komunikovat se servery Microsoftu a bude nucen použít lokální přihlašovací mechanismus.
V případě, že se objevují chybové hlášky při pokusu o offline přihlášení, je důležité zkontrolovat nastavení služby Windows Login. Otevřete Správce služeb Windows (Services.msc) a ujistěte se, že služba Windows Login je nastavena na automatické spouštění a běží. Pokud služba neběží, spusťte ji ručně a restartujte počítač. Někdy může pomoci také vymazání přihlašovací mezipaměti, což provedete v příkazovém řádku s administrátorskými právy příkazem klist purge.
Další častý problém nastává, když Windows 11 po aktualizaci systému zapomene nastavení lokálního účtu. V takovém případě je nutné znovu provést odpojení Microsoft účtu v Nastavení systému. Přejděte do Nastavení > Účty > Možnosti přihlášení a zde zvolte možnost přepnout na lokální účet. Během tohoto procesu je důležité být offline, aby systém nemohl automaticky synchronizovat data s cloudem.
Někteří uživatelé se setkávají s problémem, kdy se jim nedaří vytvořit nový lokální účet. V takové situaci může pomoci použití příkazového řádku. Spusťte CMD jako správce a použijte příkaz net user jméno_účtu heslo /add pro vytvoření nového lokálního účtu. Následně můžete tomuto účtu přidělit administrátorská práva pomocí příkazu net localgroup administrators jméno_účtu /add.
V případě, že se objevují problémy s heslem při offline přihlašování, může být příčinou poškozená databáze přihlašovacích údajů. Řešením je obnovení výchozího nastavení správce hesel pomocí nástroje Credential Manager. Otevřete Ovládací panely > Správce pověření a odstraňte všechna uložená hesla. Poté restartujte počítač a znovu zadejte přihlašovací údaje.
Pokud všechny výše uvedené kroky selžou, může být problém v systémových souborech Windows. V takovém případě spusťte kontrolu systémových souborů pomocí příkazu sfc /scannow v příkazovém řádku s právy správce. Po dokončení kontroly restartujte počítač a zkuste se znovu přihlásit v offline režimu. V krajním případě může být nutné provést opravu systému pomocí nástroje DISM nebo přeinstalovat Windows 11 se zachováním osobních souborů, přičemž během instalace důsledně odmítnete vytvoření Microsoft účtu.
Publikováno: 17. 05. 2025
Kategorie: Technologie