Gmail aplikace Windows: Vše, co potřebujete vědět

- Protokol IMAP a jeho využití
- Synchronizace e-mailů v reálném čase
- Offline přístup k e-mailové schránce
- Bezpečnostní protokol OAuth 2.0
- Šifrování komunikace s Gmail servery
- Integrace s Windows notifikacemi
- Podpora více Gmail účtů
- Možnosti přizpůsobení notifikací
- Automatické stahování příloh
- Integrace s Kalendářem Google
- Kontakty Google v aplikaci
- Vyhledávání v Gmailu offline
- Podpora klávesových zkratek
- Minimalizace na systémovou lištu
- Automatické aktualizace aplikace
Protokol IMAP a jeho využití
Protokol IMAP (Internet Message Access Protocol) je jedním ze standardních protokolů pro správu e-mailů. Na rozdíl od protokolu POP3, který stáhne e-maily do vašeho zařízení a smaže je ze serveru, IMAP umožňuje synchronizaci poštovní schránky napříč různými zařízeními. To znamená, že všechny vaše e-maily, složky i stavy přečtení/nepřečtení jsou dostupné na všech zařízeních, kde se přihlásíte ke svému účtu.
Gmail, jedna z nejpoužívanějších e-mailových služeb na světě, plně podporuje protokol IMAP. Díky tomu si můžete svůj Gmail účet snadno nastavit v aplikaci Gmail pro Windows. Tato aplikace poskytuje uživatelsky přívětivé rozhraní pro správu e-mailů, kalendáře a kontaktů. Aplikace Gmail pro Windows nabízí řadu výhod, jako jsou offline přístup k e-mailům, upozornění na nové zprávy, integraci s dalšími službami Google a mnoho dalšího. Nastavení Gmail účtu v aplikaci je snadné a intuitivní. Stačí zadat svou e-mailovou adresu a heslo a aplikace se postará o zbytek.
Synchronizace e-mailů v reálném čase
Gmail aplikace pro Windows se stala nepostradatelnou součástí každodenní rutiny pro mnoho uživatelů. Jednou z klíčových vlastností, která z Gmailu dělá tak efektivní nástroj, je synchronizace e-mailů v reálném čase. To znamená, že jakákoli změna provedená v Gmailu, ať už na počítači nebo mobilním zařízení, se okamžitě projeví ve všech zařízeních. Pokud si například přečtete e-mail na telefonu, bude označen jako přečtený i v Gmailu na vašem počítači. Stejně tak, pokud smažete e-mail v počítači, bude smazán i z vašeho telefonu a všech ostatních zařízení, kde máte Gmail nastavený. Tato synchronizace v reálném čase eliminuje nutnost ruční aktualizace nebo synchronizace a zajišťuje, že máte vždy přístup k nejnovější verzi vaší e-mailové schránky. Díky tomu je správa e-mailů jednodušší a efektivnější, bez ohledu na to, kde se právě nacházíte nebo jaké zařízení používáte. Gmail aplikace pro Windows tak přináší bezproblémový a synchronizovaný e-mailový zážitek.
Offline přístup k e-mailové schránce
Gmail aplikace pro Windows bohužel nenabízí plnohodnotný offline přístup k vaší e-mailové schránce. To znamená, že pro čtení, psaní nebo odesílání e-mailů potřebujete aktivní připojení k internetu. Existují však alternativy, jak pracovat s e-maily i bez připojení.
Můžete využít offline režim prohlížeče Google Chrome, který umožňuje pracovat s již načtenými webovými stránkami, včetně Gmailu. Pro aktivaci offline režimu v Chromu je potřeba povolit nastavení "Povolit offline poštu" v sekci "Nastavení" -> "Zobrazit rozšířená nastavení" -> "Offline a různá zařízení".

Další možností je použití e-mailového klienta, který podporuje offline režim, jako je například Microsoft Outlook, Mozilla Thunderbird nebo Mailbird. Tyto aplikace se synchronizují s vaším Gmail účtem a umožňují vám pracovat s e-maily i bez připojení k internetu. Po opětovném připojení se provedou všechny změny, jako je odeslání zpráv nebo archivace.
Ačkoliv Gmail aplikace pro Windows nenabízí nativní offline režim, existují způsoby, jak si poradit a pracovat s e-maily i bez připojení k internetu.
Bezpečnostní protokol OAuth 2.0
Gmail aplikace pro Windows, stejně jako mnoho dalších moderních aplikací, využívá pro zabezpečení přístupu k vašim datům protokol OAuth 2.0. Tento protokol zajišťuje, že aplikace třetích stran, které používáte s vaším Gmail účtem, nemají přímý přístup k vašemu heslu. Místo toho OAuth 2.0 funguje na principu "tokenů", které fungují jako dočasné přístupové klíče.
Když se přihlašujete do Gmail aplikace pro Windows a udělujete jí přístup k vašemu účtu, aplikace ve skutečnosti neobdrží vaše heslo. Místo toho vás přesměruje na přihlašovací stránku Google, kde zadáte své přihlašovací údaje. Pokud je ověření úspěšné, Google vygeneruje sadu tokenů a odešle je aplikaci. Tyto tokeny slouží jako důkaz o vaší identitě a oprávnění k přístupu k vašim datům.
Použití OAuth 2.0 přináší několik výhod z hlediska bezpečnosti. Vzhledem k tomu, že aplikace nikdy nezná vaše skutečné heslo, je riziko jeho zneužití výrazně sníženo. Navíc, tokeny mají omezenou platnost a lze je kdykoli zrušit, například pokud změníte heslo nebo máte podezření na zneužití. Tímto způsobem OAuth 2.0 poskytuje další vrstvu zabezpečení a kontroly nad vašimi daty v Gmailu.
Šifrování komunikace s Gmail servery
Gmail aplikace pro Windows klade velký důraz na bezpečnost vaší e-mailové komunikace. Veškerá komunikace mezi aplikací a servery Gmailu je šifrovaná pomocí protokolu HTTPS. To znamená, že veškerá data, která odesíláte a přijímáte, jsou chráněna před neoprávněným přístupem. Šifrování HTTPS funguje na principu SSL/TLS certifikátů, které ověřují identitu serveru a zajišťují důvěrnost a integritu přenášených dat. Díky tomu si můžete být jisti, že vaše e-maily jsou v bezpečí, i když používáte veřejnou Wi-Fi síť. Kromě šifrování HTTPS Gmail aplikace pro Windows také podporuje dvoufázové ověření. Tato funkce přidává další vrstvu zabezpečení k vašemu účtu Gmail tím, že vyžaduje zadání ověřovacího kódu z vašeho telefonu při každém přihlášení z nového zařízení. Díky šifrování a dvoufázovému ověření Gmail aplikace pro Windows poskytuje komplexní ochranu vaší e-mailové komunikace.

Integrace s Windows notifikacemi
Gmail aplikace pro Windows se hladce integruje s notifikačním systémem Windows, což vám umožní zůstat v obraze o důležitých e-mailech, i když nemáte Gmail otevřený v prohlížeči. Po instalaci a nastavení aplikace Gmail pro Windows budete dotázáni, zda chcete povolit oznámení. Pokud tuto možnost povolíte, zobrazí se vám vyskakovací okno v pravém dolním rohu obrazovky vždy, když obdržíte nový e-mail. Tato oznámení mohou obsahovat náhled odesílatele, předmětu a části textu e-mailu, abyste si mohli udělat představu o jeho obsahu bez nutnosti otevírat aplikaci.
Kromě vyskakovacích oznámení se v oznamovacím centru Windows zobrazí i odznak s počtem nepřečtených e-mailů. To vám umožní sledovat vaši doručenou poštu a nenechat si ujít žádné důležité zprávy. Můžete si také přizpůsobit nastavení oznámení Gmailu tak, aby vyhovovala vašim potřebám. Například si můžete vybrat, pro které účty Gmailu chcete dostávat oznámení, nebo zda chcete dostávat zvuková upozornění. Integrace s notifikacemi Windows dělá z aplikace Gmail pro Windows užitečný nástroj pro správu e-mailů a zajišťuje, že vám neuniknou žádné důležité zprávy.
Podpora více Gmail účtů
Aplikace Gmail pro Windows vám umožňuje spravovat více Gmail účtů na jednom místě. To je užitečné, pokud máte například osobní účet a pracovní účet. Přepínání mezi účty je snadné a rychlé, takže můžete snadno kontrolovat e-maily a odesílat zprávy ze všech svých účtů bez nutnosti opakovaného přihlašování.
Chcete-li přidat další Gmail účet, klikněte na ikonu svého profilu v pravém horním rohu okna aplikace. Poté klikněte na „Přidat další účet“. Budete vyzváni k zadání e-mailové adresy a hesla k vašemu dalšímu účtu. Po přihlášení se váš nový účet zobrazí v seznamu účtů v aplikaci.
Pro přepínání mezi účty stačí kliknout na ikonu profilu a vybrat požadovaný účet. Aplikace si pamatuje vaše přihlášení, takže se nemusíte přihlašovat pokaždé, když chcete přepnout účet. Můžete také nastavit, aby vám aplikace zobrazovala upozornění na nové e-maily ze všech vašich účtů.
Možnosti přizpůsobení notifikací
Gmail pro Windows nabízí širokou škálu možností, jak si přizpůsobit notifikace, abyste měli jistotu, že vám neunikne žádný důležitý e-mail, ale zároveň nebudete zahlceni zbytečnými upozorněními. V nastavení aplikace si můžete vybrat, zda chcete dostávat upozornění na všechny nové e-maily, nebo jen na ty, které jsou označeny jako důležité. Můžete si také nastavit různé typy upozornění pro různé štítky, takže na první pohled poznáte, odkud e-mail přišel a jak moc je důležitý.
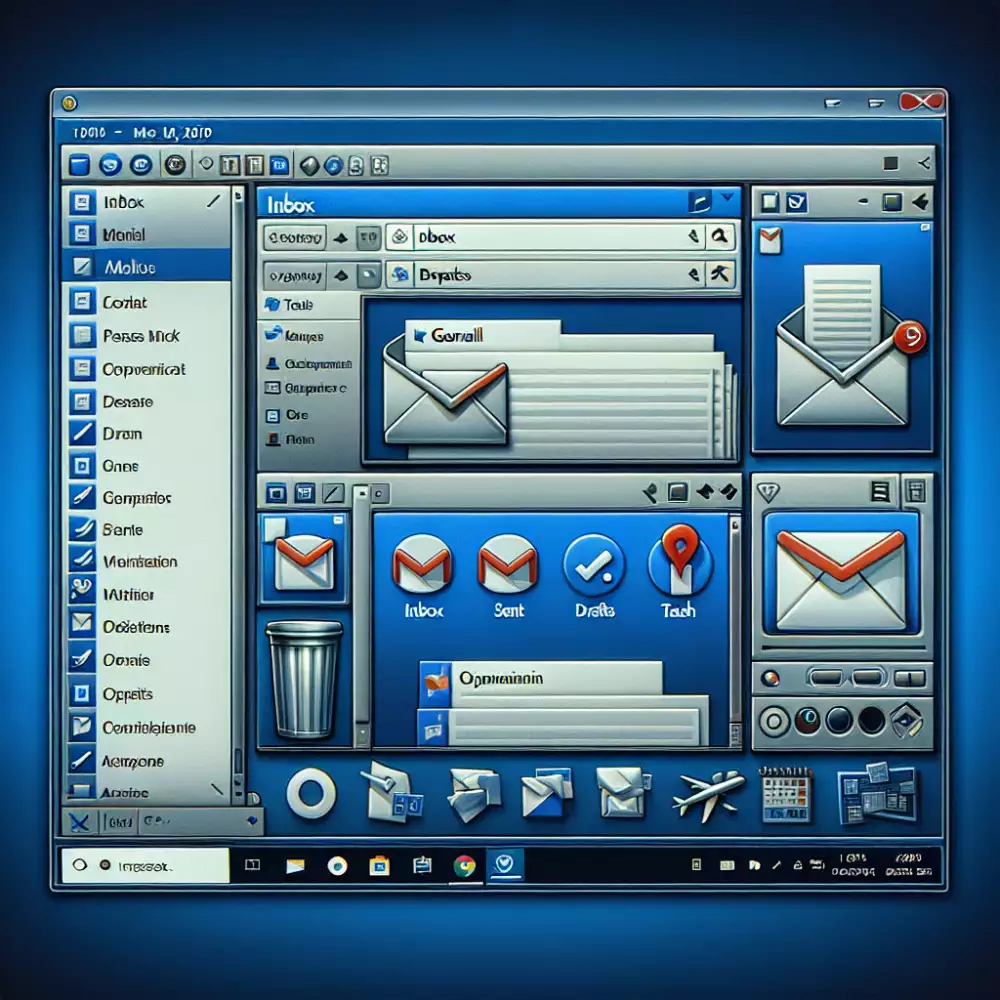
Kromě typu upozornění si můžete přizpůsobit i jeho vzhled a zvuk. Zvolte si z přednastavených zvukových upozornění nebo si nahrajte vlastní. Nastavte si, zda se vám má zobrazit okno s náhledem zprávy, a pokud ano, jak dlouho má být viditelné. Pokud pracujete v hlučném prostředí, oceníte možnost aktivovat si vizuální upozornění, jako je blikání ikony na hlavním panelu.
Pro ty, kteří potřebují absolutní klid na práci, je tu možnost nastavit si "tiché hodiny", během kterých vás Gmail nebude upozorňovat na nové zprávy. Během této doby se vám e-maily budou doručovat, ale nebudou vás vyrušovat.
Ať už preferujete neustálý přehled o doručené poště, nebo si raději kontrolujete e-maily jen v určitou dobu, Gmail pro Windows vám umožní nastavit si notifikace přesně podle vašich potřeb.
Automatické stahování příloh
Gmail pro Windows nenabízí funkci automatického stahování příloh. Pokud potřebujete stáhnout přílohu z e-mailu, musíte ji otevřít a stáhnout ručně.
I když tato funkce není nativně dostupná, existuje několik možností, jak si proces stahování usnadnit. Můžete například:
Používat webový prohlížeč: Gmail v prohlížeči nabízí více funkcí, včetně možnosti nastavení automatického stahování příloh pro konkrétní odesílatele.
Využít e-mailového klienta třetí strany: Existuje mnoho e-mailových klientů, kteří podporují Gmail a zároveň nabízejí funkci automatického stahování příloh.
Ukládat důležité přílohy do cloudového úložiště: Pokud často pracujete s přílohami, zvažte jejich ukládání do cloudu, jako je Google Drive, Dropbox nebo OneDrive.
Nezapomeňte, že automatické stahování příloh může představovat bezpečnostní riziko, zejména pokud stahujete soubory z neznámých zdrojů. Vždy si ověřte odesílatele a obsah přílohy před jejím otevřením.
Integrace s Kalendářem Google
Gmail aplikace pro Windows se hladce propojuje s Kalendářem Google a nabízí tak centralizované centrum pro správu času a komunikace. Po propojení účtů Google se události z Kalendáře automaticky synchronizují s vaší doručenou poštou Gmailu. To znamená, že pozvánky na schůzky, upomínky na události a další důležité termíny se zobrazí přímo ve vaší doručené poště.

Díky integraci s Kalendářem Google můžete:
- Zobrazovat nadcházející události v postranním panelu Gmailu bez nutnosti přepínat mezi aplikacemi.
- Rychle potvrzovat nebo odmítat pozvánky na schůzky přímo z e-mailu.
- Vytvářet nové události v Kalendáři Google na základě informací v e-mailech, jako jsou data, časy a místa.
- Nastavovat upomínky na e-maily, které se automaticky zobrazí v Kalendáři Google.
Tato úzká integrace mezi Gmail aplikací pro Windows a Kalendářem Google zjednodušuje správu času a umožňuje vám soustředit se na to podstatné.
Kontakty Google v aplikaci
Gmail pro Windows vám usnadňuje správu kontaktů přímo v aplikaci. V levém panelu Gmailu najdete sekci "Kontakty". Kliknutím na ni se zobrazí seznam všech vašich kontaktů Google. Můžete je procházet, vyhledávat podle jména nebo e-mailové adresy, přidávat nové kontakty a upravovat stávající. Pro každý kontakt vidíte jeho jméno, profilový obrázek, e-mailovou adresu, telefonní číslo a další uložené informace. Můžete si také vytvářet skupiny kontaktů, abyste mohli snadno posílat e-maily více lidem najednou. Pokud například chcete poslat e-mail všem svým kolegům, stačí vytvořit skupinu s názvem "Kolegové" a přidat do ní jejich e-mailové adresy. Potom můžete jednoduše napsat e-mail a do pole "Komu" zadat název skupiny. Gmail pro Windows vám tak umožňuje spravovat kontakty efektivně a bez nutnosti přepínat mezi různými aplikacemi.
Vyhledávání v Gmailu offline
Gmail pro Windows bohužel nenabízí offline vyhledávání. Prohledávání zpráv bez připojení k internetu je funkce, kterou by mnoho uživatelů ocenilo, ale v současné době není v aplikaci Gmail pro Windows k dispozici.
Pokud potřebujete vyhledávat v e-mailech offline, existuje několik alternativních řešení. Jednou z možností je používat desktopového klienta, jako je Microsoft Outlook nebo Mozilla Thunderbird. Tyto aplikace umožňují stahovat a ukládat e-maily lokálně do počítače, takže k nim máte přístup i bez připojení k internetu.
Další možností je použití offline prohlížeče, jako je HTTrack Website Copier. Tyto programy stahují webové stránky do počítače, takže si je můžete prohlížet offline. To zahrnuje i webové rozhraní Gmailu, takže si můžete procházet a vyhledávat v e-mailech i bez připojení k internetu.
Je důležité si uvědomit, že offline prohlížeče stáhnou pouze statické verze webových stránek. To znamená, že nebudete moci odesílat nebo přijímat nové e-maily, dokud se znovu nepřipojíte k internetu.

Podpora klávesových zkratek
Gmail pro Windows nabízí širokou škálu klávesových zkratek, které vám pomohou zefektivnit práci s e-maily. Tyto zkratky vám umožňují rychle provádět běžné úkoly, jako je archivace e-mailů, odesílání odpovědí, mazání zpráv a mnoho dalšího, aniž byste museli používat myš.
| Funkce | Gmail aplikace | Webové rozhraní |
|---|---|---|
| Offline přístup k e-mailům | Ne | Ne |
| Oznámení o nových zprávách | Ano | Ano (závisí na prohlížeči) |
| Integrace s kalendářem a kontakty Windows | Ne | Ne |
| Možnost používat více účtů Gmail současně | Ano | Ano |
Používání klávesových zkratek vám ušetří čas a zjednoduší práci s e-maily. Gmail pro Windows nabízí desítky klávesových zkratek, které si můžete přizpůsobit svým potřebám. Seznam všech dostupných zkratek zobrazíte stisknutím kláves Shift + ?.
Mezi nejužitečnější zkratky patří:
C pro napsání nové zprávy
E pro archivaci e-mailu
R pro odpověď na e-mail
F pro přeposlání e-mailu
pro přesunutí e-mailu do koše
Shift + ? pro zobrazení seznamu všech zkratek
Kromě výše uvedených zkratek existuje mnoho dalších, které vám usnadní práci s Gmail. Doporučujeme vám prozkoumat všechny dostupné zkratky a najít ty, které vám nejvíce vyhovují. Používání klávesových zkratek je skvělý způsob, jak zefektivnit vaši práci s e-maily a ušetřit čas.
Minimalizace na systémovou lištu
Gmail aplikace pro Windows nabízí uživatelům možnost minimalizovat aplikaci do systémové lišty. To znamená, že ikona Gmailu se přesune z hlavního panelu do oblasti systémové lišty, která se obvykle nachází v pravém dolním rohu obrazovky. Tato funkce je užitečná pro uživatele, kteří chtějí mít Gmail snadno dostupný, ale nechtějí, aby zabíral místo na hlavním panelu.
Minimalizace do systémové lišty umožňuje uživatelům rychle zkontrolovat nové e-maily bez nutnosti otevírat celou aplikaci. Po minimalizaci se v systémové liště zobrazí ikona Gmailu. Kliknutím na tuto ikonu se zobrazí počet nepřečtených e-mailů. Uživatelé si také mohou přizpůsobit chování aplikace Gmail při minimalizaci. Například si mohou vybrat, zda chtějí, aby se při minimalizaci aplikace Gmail zavřelo okno aplikace, nebo zda chtějí, aby aplikace Gmail běžela na pozadí a upozorňovala je na nové e-maily prostřednictvím oznámení.
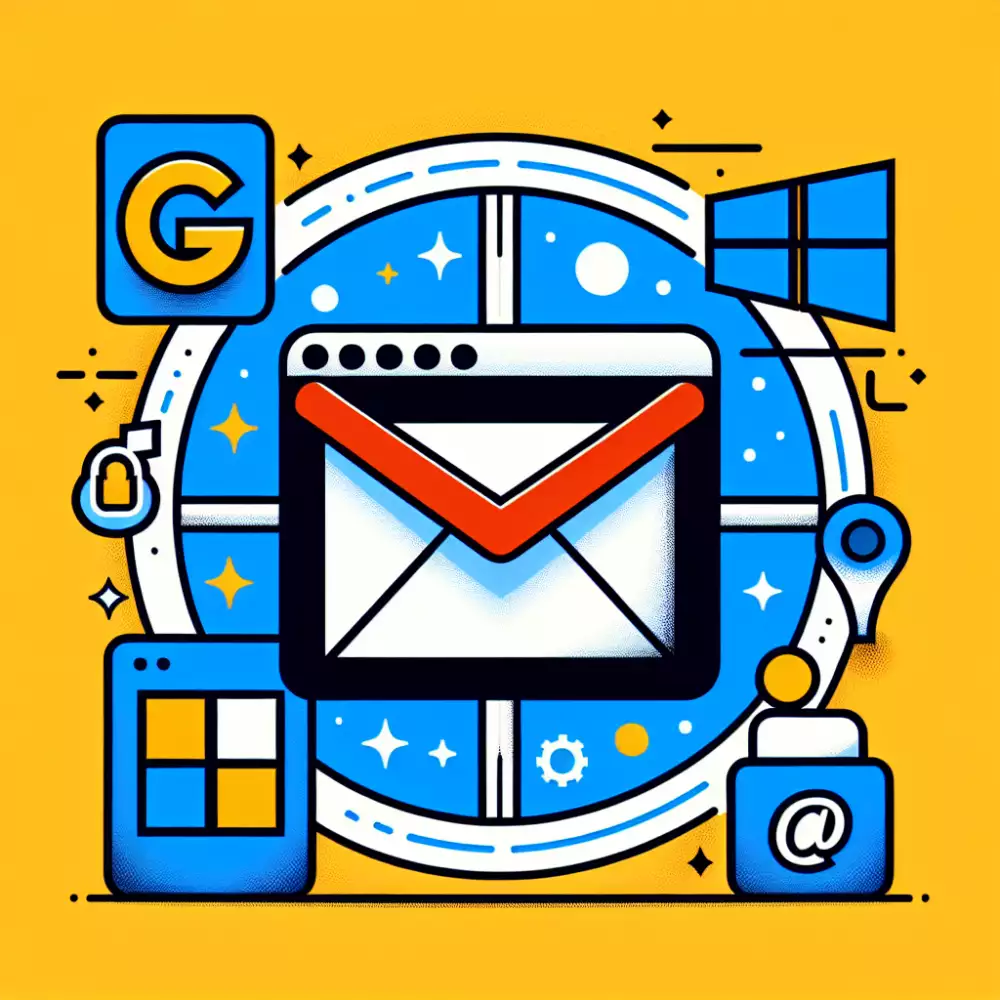
Minimalizace do systémové lišty je užitečná funkce pro uživatele, kteří chtějí mít Gmail snadno dostupný, ale nechtějí, aby zabíral místo na hlavním panelu. Tato funkce umožňuje uživatelům rychle zkontrolovat nové e-maily a přizpůsobit si chování aplikace Gmail při minimalizaci.
Gmail aplikace pro Windows bohužel zatím neexistuje, ale doufám, že se jí brzy dočkáme. Bylo by skvělé mít nativní aplikaci pro správu e-mailů, která by byla integrovaná do prostředí Windows.
Jan Novák
Automatické aktualizace aplikace
Gmail pro Windows se automaticky aktualizuje na pozadí, takže nemusíte stahovat a instalovat aktualizace ručně. To zajišťuje, že vždycky používáte nejnovější verzi s nejnovějšími funkcemi a bezpečnostními záplatami.
Pokud je k dispozici nová aktualizace, Gmail pro Windows ji automaticky stáhne a nainstaluje na pozadí, když je vaše zařízení připojeno k internetu a není aktivně používáno. Po dokončení instalace se zobrazí oznámení s informacemi o aktualizaci.
V některých případech může být nutné restartovat zařízení, aby se aktualizace dokončila. Pokud se zobrazí výzva k restartování, nezapomeňte si uložit veškerou svou práci, abyste o nic nepřišli.
Automatické aktualizace můžete spravovat v nastavení aplikace Gmail pro Windows. Zde můžete například nastavit, zda se mají aktualizace stahovat pouze přes Wi-Fi, nebo také přes mobilní data. Můžete také zkontrolovat aktuální verzi aplikace a ručně vyhledat aktualizace.
Publikováno: 06. 07. 2024
Kategorie: Technologie



